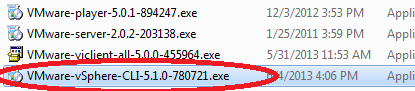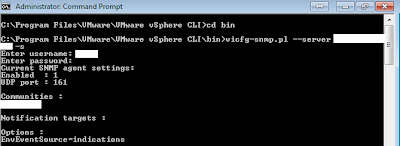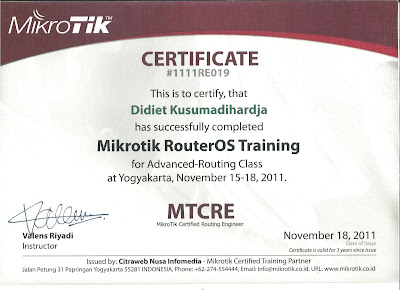Picture below is front panel BlueCoat PacketShaper 1700
To setup IP address BlueCoat PacketShaper 1700 using CLI, first we must connect to console.
You could connect it using USB to serial cable and console cable like the picture below.
To setup IP address BlueCoat PacketShaper 1700 using CLI, first we must connect to console.
You could connect it using USB to serial cable and console cable like the picture below.
Then use your favorite application to connect to serial port / console.
I am using SecureCRT.
To configure IP address, type:
# setup ipaddress <addr> <netmask>
example:
# setup ipaddress 192.168.0.1 255.255.255.0
After you setup ip address you could log in to web configuration.
Type: http://192.168.0.1/
on your browser.